|
|
Tomcat(JSP/サーブレットコンテナ)は、JSP/サーブレットアプリケーションを解析、処理するための実行エンジンです。
-
- JSPコンテナTomcatのインストーラapache-tomcat-9.0.37.exeを入手する
-
以下のURLから入手可能です。日々バージョンアップされていますので、その時どきの最新安定版をダウンロードすることをお勧めします。
http://tomcat.apache.org/index.html
-
- インストールファイルをダブルクリックし、インストールを開始する
-
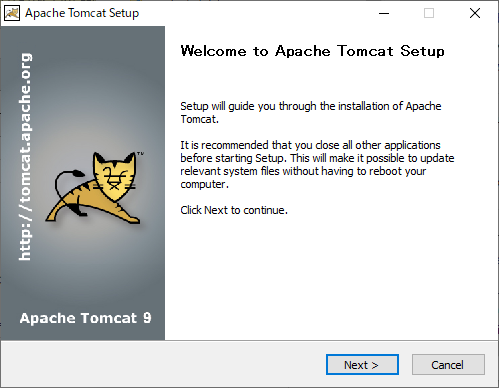
「Welcome」ダイアログ……[Next]ボタンをクリックします。
-
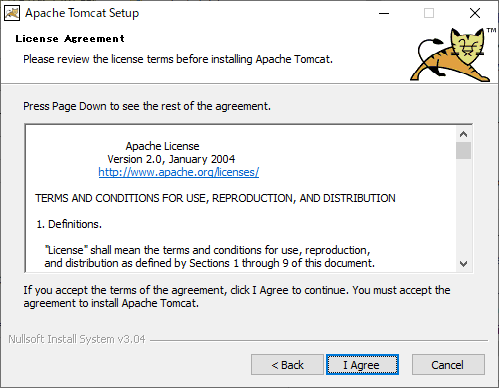
「Licence Agreement」ダイアログ……[I Agree]ボタンをクリック
します。
-
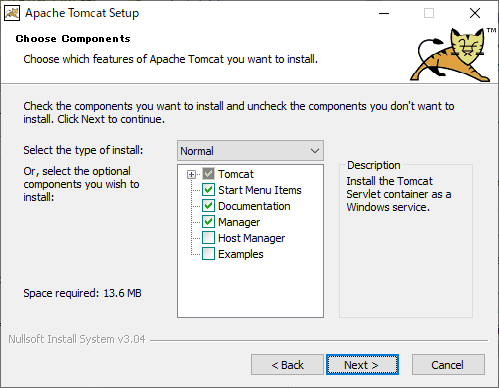
「Choose Components」ダイアログ……[Normal]ボタンのまま
[Next]ボタンをクリックします。
-
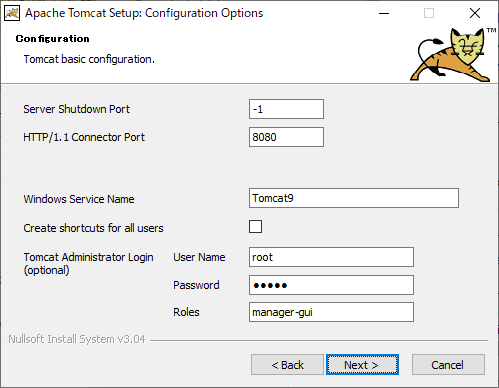
「Configuration」ダイアログ……管理者用の「User Name」「Password」を入力し、そのほかの項目はデフォルトのまま[Next]ボタンをクリックします。
-
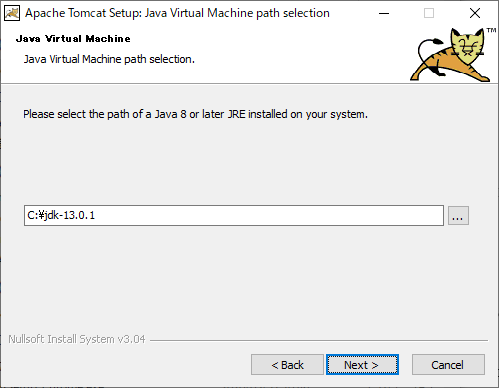
「Java Virtuial Machine」ダイアログ……JVMへのパスを入力し、[Next]ボタンをクリックします。
(ここでは「C:\jdk-13.0.1」としています。)
-
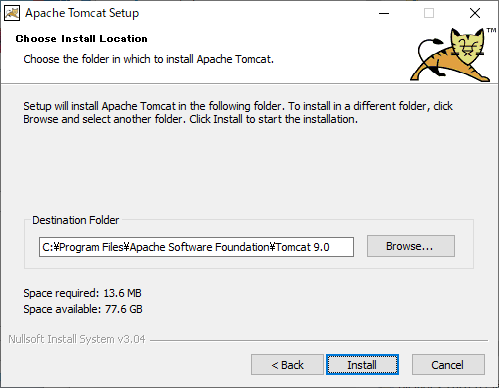
「Choose Install Location」ダイアログ…… Tomcatをインストールするフォルダーを指定します。
(ここでは既定の「C:\Program Files\Apache Software Foundation\Tomcat 9.0」のままにしています。)
[Install]ボタンをクリックします。
-
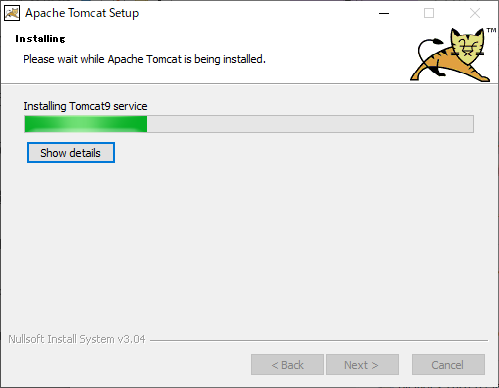
「Installing」ダイアログ……インストールが開始されます。
-
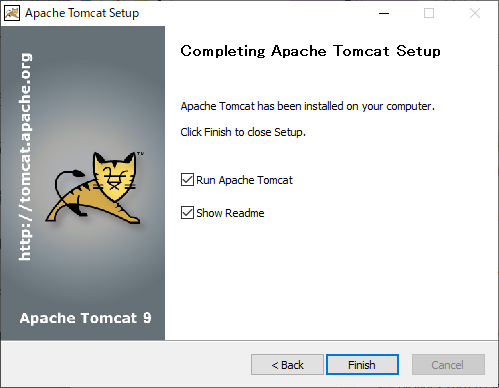
「Completing the Apache Tomcat Setup Wizard」ダイアログ……[Finish]をクリックします。
-
- Tomcatを起動する
-
インストール直後、Tomcatは自動起動されています。タスクトレイのTomcatアイコンが以下のように緑に点灯していれば、起動している状態です。このアイコンを右クリックし、表示されたコンテキストメニューから[Start service]/[Stop service]を選択することでTomcatを起動/停止できます。
 もし、タスクトレイにTomcatのアイコンが表示されていない場合は、スタートメニューから[Apache Tomcat 9.0 Tomcat9]-[Monitor Tomcat]を選択します。
もし、タスクトレイにTomcatのアイコンが表示されていない場合は、スタートメニューから[Apache Tomcat 9.0 Tomcat9]-[Monitor Tomcat]を選択します。
タスクトレイにTomcatのアイコンが表示されますので、これを右クリックし、コンテキストメニューから[Start service]を選択します。
以下のような表示の後、タスクトレイのアイコンが緑に点灯すれば成功です。 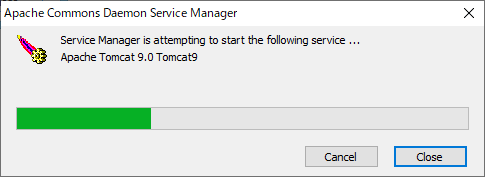
-
- Tomcatの正常インストールを確認
-
ブラウザを立ち上げ、URL欄に以下のアドレスを入力します。
http://(コンピュータ名またはIPアドレス):8080/
または
http://localhost:8080/
以下のように表示されればOKです。
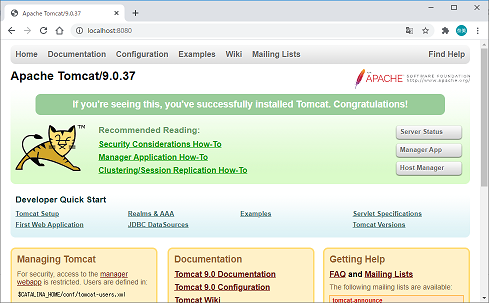
|

